macOS 搭載機種で Windows を動かす方法の一つに Apple 謹製の Boot Camp があります。
ただ、公式の方法だと大容量内蔵ハードが必要なので、外付けドライブに Windows 10 をインストール。
必要なもの
- USB メモリドライブ
- 外付け SSD ドライブ
- USB-C ハブ
- Boot Camp Windows サポートソフトウェア
- VirtualBox
- Windows 10 プロダクトキー と ISO もしくは インストール DVD
- 有線 USB キーボード(マウス)
Windows をインストールする外付けドライブを準備
外付けドライブの初期化とフォーマットが必要。(ドライブ上のすべてのデータが消えるので注意)
- 外付けドライブが Mac に接続されているか確認
- ディスクユーティリティを起動(アプリケーション>ユーティリティ フォルダにあります)
- ディスクユーティリティのサイドバーから Windows をインストールしたいドライブを選択。ドライブは製造元メーカー名です。ドライブ名の下のボリューム名ではありません。
- ツールバーの「消去」ボタンをクリック
- 名前:8文字以内で何でも(ここでは BOOTCAMP とします )
- フォーマット:MS-DOS (FAT)
- 方式:GUID パーティションマップ
- 「消去」ボタンをクリック
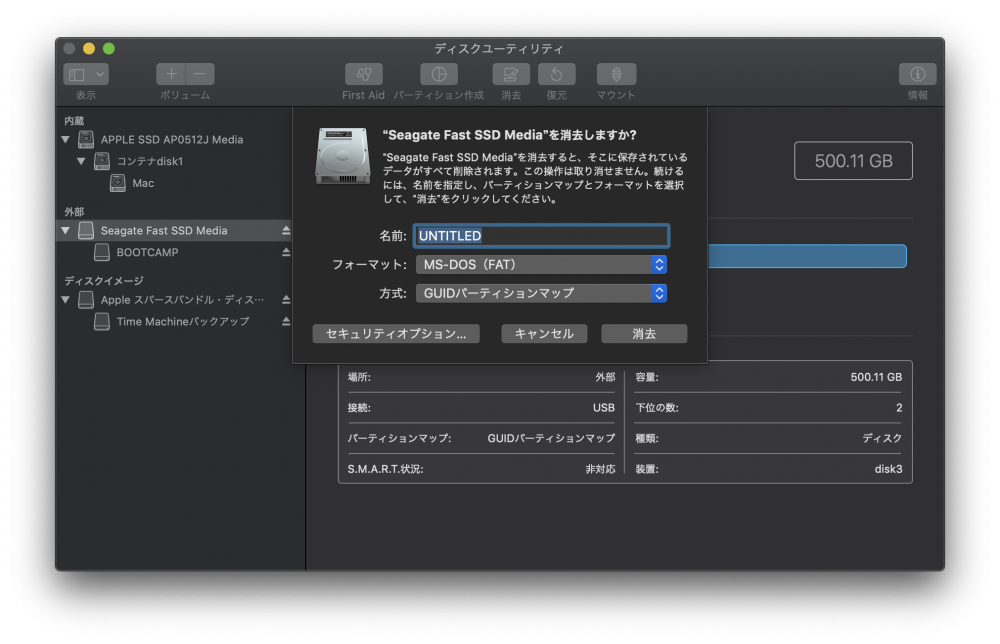
Windows サポートソフトウェア用の USB メモリドライブを準備
Boot Camp アシスタントがダウンロード&インストールする Windows ソフトウェアを入れるために USB メモリドライブのフォーマットが必要。
- USB メモリドライブが Mac に接続されているか確認
- ディスクユーティリティを起動
- ディスクユーティリティのサイドバーからUSB メモリドライブを選択
- ツールバーの「消去」ボタンをクリック
- 名前:8文字以内で何でも
- フォーマット:MS-DOS (FAT)
- 方式:マスター・ブート・レコード
- 「消去」ボタンをクリック
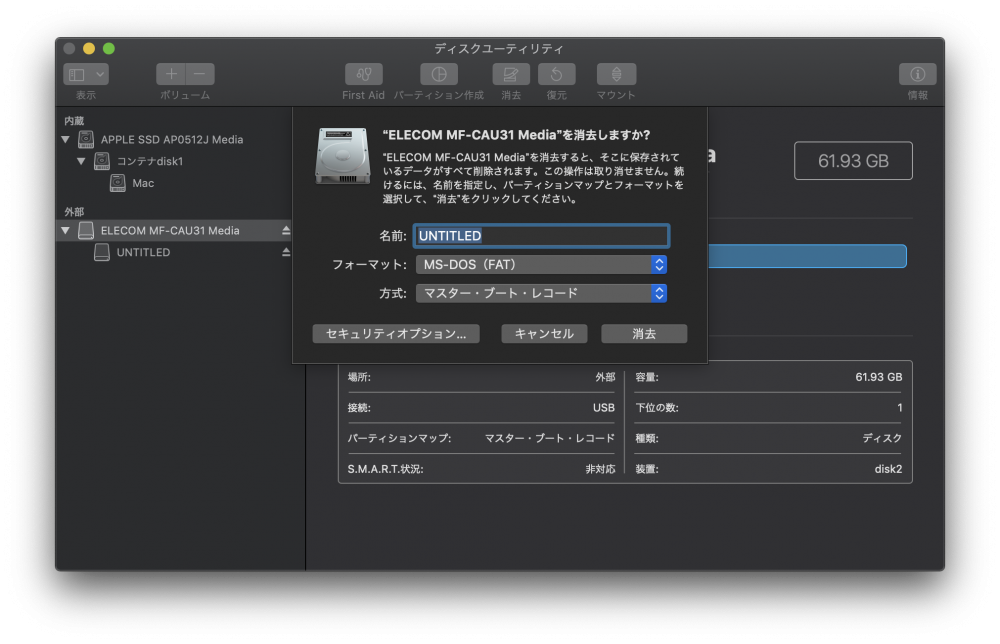
Boot Camp Windows ドライバーをダウンロード
Boot Camp アシスタントは Windows で Mac ハードウェアが正常に動作するように Windows ドライバーをダウンロードするためだけに必要です。
Boot Camp アシスタントでパーティションを作成したり、インストール作業は行いません。
Boot Camp に必要な最新の Apple ドライバーは Boot Camp アシスタントからダウンロードできます。
- Boot Camp アシスタントを起動(アプリケーション>ユーティリティ フォルダにあります)
- メニューバーの「アクション」>「Windows サポートソフトウェアをダウンロード」
- USB メモリドライブに保存
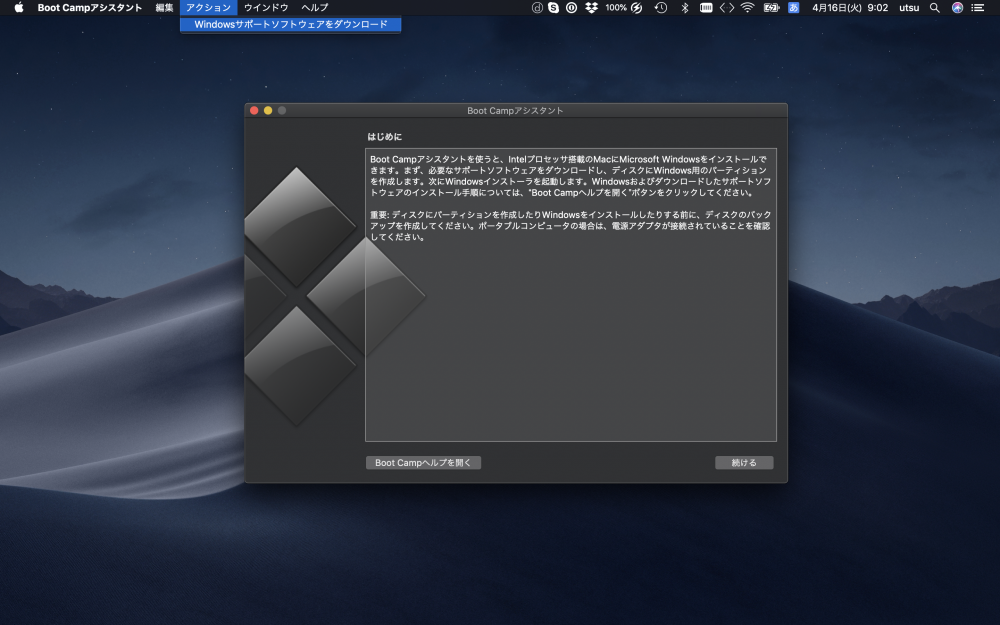
外付けドライブに Windows をインストールするため VirtualBox を使用
ここは少し複雑です。Boot Camp アシスタント、 Windows インストーラーに外付けドライブを内蔵ドライブ、Windows の C: ドライブだと認識させます。
これは Parallels や VMWare Fusion を使っても出来ますが、VirtualBox を使います。フリーですからね。VirtualBox ウェブサイトからダウンロードできます。
VirtualBox のダウンロードとインストールが完了したら準備完了。
ターミナル アプリを起動します。(アプリケーション>ユーティリティ フォルダにあります)
- Mac に Windows をインストールしたい外付けドライブを接続して ターミナルで「 diskutil list 」とコマンドを入力して enter キーか return キーを押す 。
- ターミナルに接続されている全てのドライブの一覧が表示されます。Windows をインストールしたい外付けドライブを見つけてください。ここでは「 Microsoft Basic Data BOOTCAMP 」です。
- 外付けドライブを見つけたら、ID を確認してください。ID は disk の後ろに数字があります。(画像の場合だと disk2 になります)
- ID が分かったので、ディスクを取り出します。これで論理的に Mac に接続されていません。(物理的には接続されたままです)
- デスクトップかファインダーウインドウのサイドバーから「 BOOTCAMP 」ドライブを見つけ、右クリックでポップアップメニューから「” BOOTCAMP ”を取り出す」
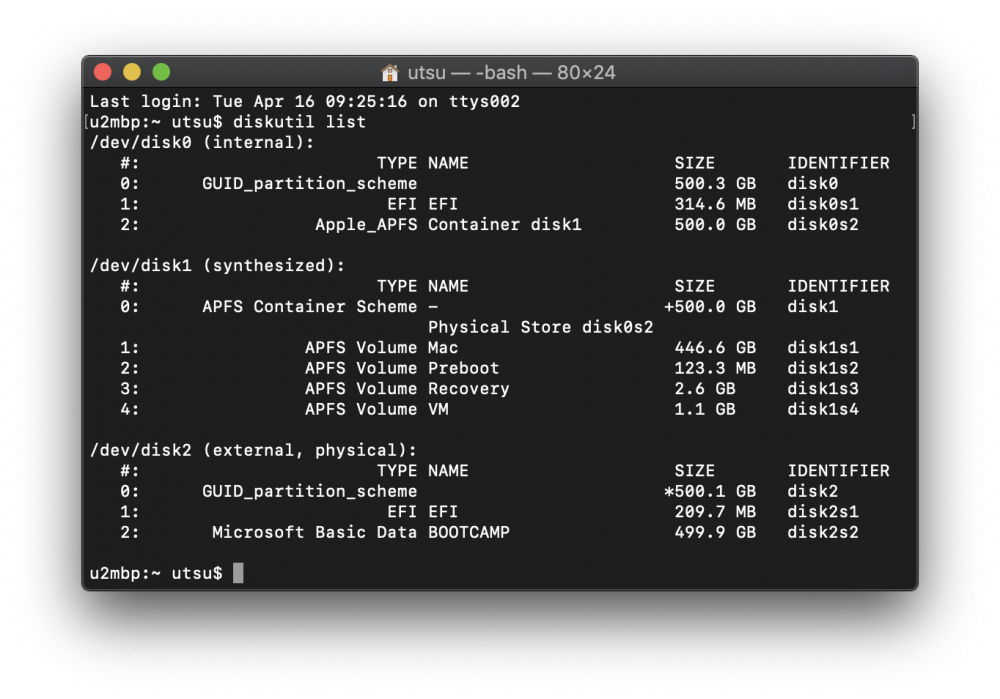
VirtualBox を使用して外付けドライブを VirtualBox ディスクにマッピング
- ターミナルで次のコマンドを入力して enter または return キーを押す
「 sudo VBoxManage internalcommands createrawvmdk -filename bootcamp.vmdk -rawdisk /dev/disk2 」
注意:最後の数字は実際のご自分の環境に合わせてください - ターミナルで Password: と聞かれるので管理者パスワードを入力して enter か return
Windows 用の VirtualBox バーチャルマシンを作成
VirtualBox に 外付けドライブへアクセスできるようにするため、管理者権限で VirtualBox を起動する必要があります
- ターミナルで次のコマンドを入力して enter か return
「 sudo /Applications/VirtualBox.app/Contents/MacOS/VirtualBox 」 - Password プロンプトが出たら管理者パスワードを入力して enter か return
- VirtualBox が起動
- VirtualBox ツールボックスの「新規 ( N ) 」ボタンを押す
- 「名前とオペレーティングシステム」シートがでるので名前を入力(ここではWIN10BOOTCAMP)
- タイプ:Microsoft Windows を選択
- バージョン:Windows 10 ( 64-bit ) を選択
- 「続き」ボタンを押す
- メモリーサイズ デフォルトのままで「続き」ボタンを押す
- ハードディスクで「すでにある仮想ハードディスクファイルを使用する」を選択
- 「仮想ハードディスクファイルの選択...」「追加 (A) 」から上記で作成したホームディレクトリにある bootcamp.vmdk を追加して「作成」ボタンを押す
- VirtualBox で外部ドライブに Windows 10 をインストールする環境が完成。
次は Windows 10 ISO ファイルをマウント。 - VirtualBox ツールボックス「設定 ( S )」>「ストレージ」>「光学ドライブ:」から ISO ディスクイメージを選択
- VirtualBox ツールボックス「設定 ( S )」>「システム」>「マザーボード」で「EFIを有効化 ( 一部のOSのみ ) 」にチェックを入れる
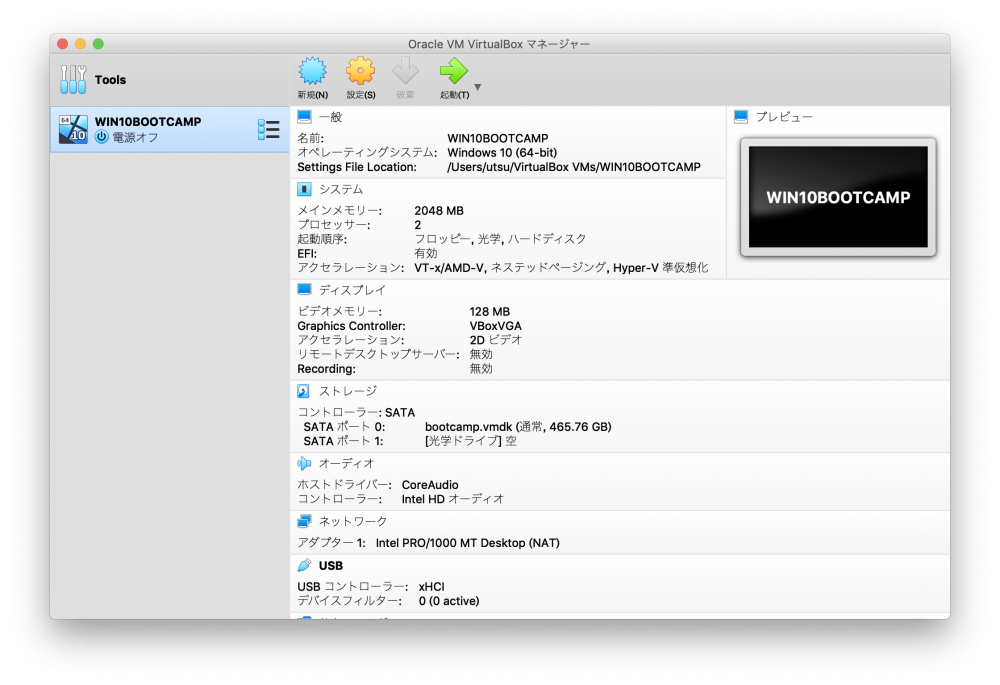
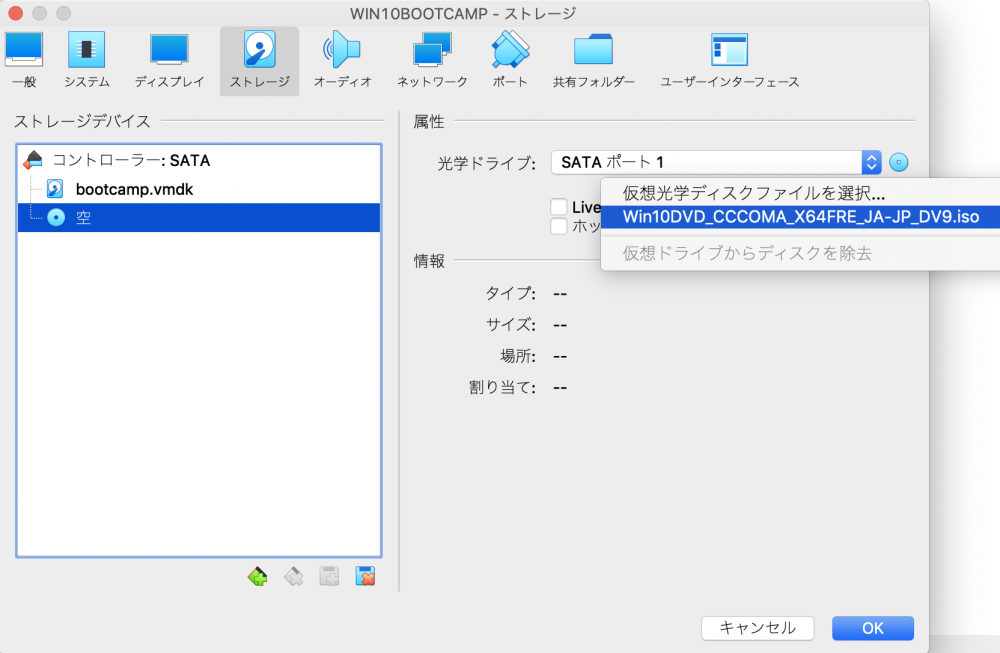
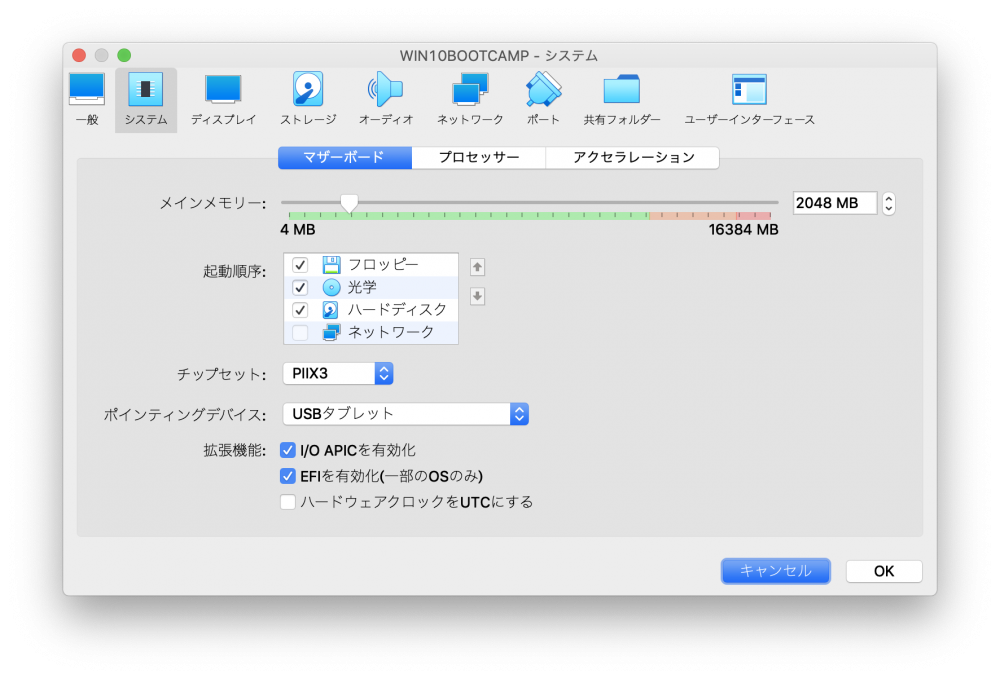
VirtualBox 経由で 外付けドライブに Windows をインストール
- VirtualBox ツールボックスの「起動 ( T ) 」からインストール作業開始
- EFI Shell が表示されたら「 exit 」コマンド入力
- インタラクティブメニューが表示されたら「 Boot Manager 」を選択
- 「 EFI DVD / CDROM 」を選択
- Windows 10 インストール開始。後は画面の説明に従ってインストール。
- インストールの種類は「カスタム:Windows のみをインストールする」
- Windows のインストール場所でドライブを選択しします。MS-DOS ( FAT )でフォーマットしているためこのままではインストールできません。「フォーマット」ボタンを押すと NTFS にフォーマットされ、インストールできるようになります。
- 「次へ」ボタンを押すと、Windows インストールが始まり、外部ドライブに必要ファイルがコピーされます。
- インストール完了し、再起動が必要になる状態で全てのファイルは外部ドライブにコピーされています。再起動が必要だというメッセージが表示されたら、電源オフを選択してください。
外付け Windows ドライブ を接続し Mac を再起動
- Mac の全てのアプリを終了し Mac を再起動
- 再起動時に「 Option キー」を押しっぱなしにし、Mac のスタートアップマネージャーが画面に表示されるのを待つ
- 矢印キーで Windows をインストールした外部ドライブを選択
- Windows が起動します、しばらく時間がかかるかもしれませんが待ちましょう
- Windows がインストールプロセスを完了させます。このとき再起動が必要になる場合があります。そのまま再起動すると Mac が起動するので 「Option キー」を押し続けて Windows ドライブを選択してください
- Windows インストール完了
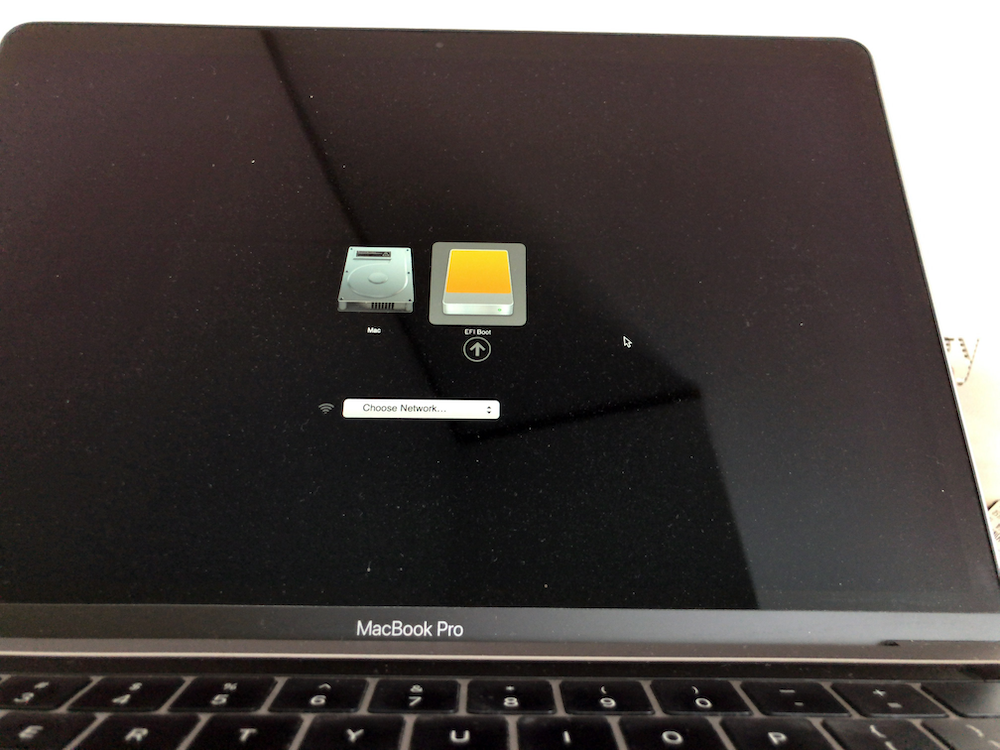
Windows 環境で Apple ハードウェアが動くようにする
Mac で Windows 10 が起動しますが、キーボード、トラックパッドなどはまだ認識しません。USB 有線キーボードかマウス ( + USB-C ハブ )で初期設定、ドライバのインストールを行います。
- Windows サポートソフトウェア が入った USB メモリドライブを Mac に接続
- Windows ファイルエクスプローラーで D: ドライブか E: ドライブに割り当てられた USB メモリドライブから WindowsSupport > BootCamp > Setup.exe を起動
- 画面の指示に従って Boot Camp ドライバーをインストール
おまけ:TouchPad++ をインストール
TouchPad++ これは MacBook で Windows を動かすには必須といっていいものです
参考までにこのセットアップを行った環境
MacBook Pro (13-inch, 2017, Four Thunderbolt 3 Ports)
macOS Mojave 10.14.4
VirtualBox 6.0.4
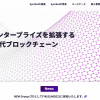
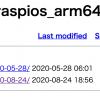
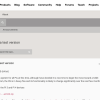
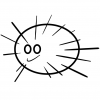
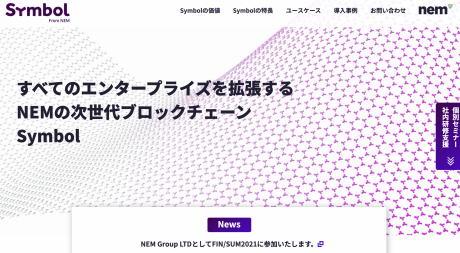
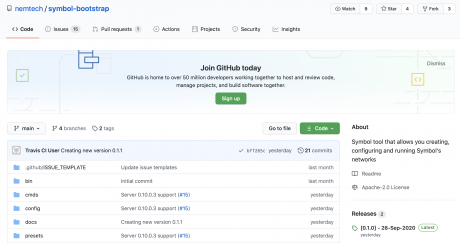

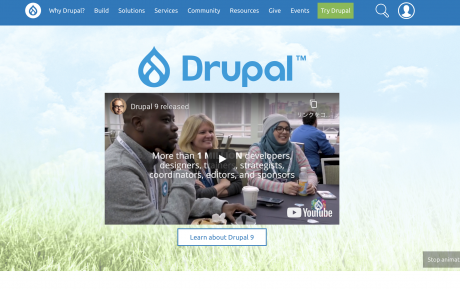
Comments
いきなり11.で分からなくなりました。
ホームディレクトリは何処を指すのか
bootcamp.vmdkの追加方法が分からない
- 返信
パーマリンク「 sudo VBoxManage internalcommands createrawvmdk -filename bootcamp.vmdk -rawdisk /dev/disk2 」
で作成した bootcamp.vmdk を指定します。上記コマンドを実行した場所(ホームディレクトリ)に「bootcamp.vmdk」というファイル名があると思います。なければfindコマンドやspotlight検索などで探してみてください
- 返信
パーマリンクディスクメージファイル /Users/tekkun/bootcamp.vmdk を開けませんでした。
Could not open the medium '/Users/tekkun/bootcamp.vmdk'.
VD: error VERR_RESOURCE_BUSY opening image file '/Users/tekkun/bootcamp.vmdk' (VERR_RESOURCE_BUSY).
終了コード : NS_ERROR_FAILURE (0x80004005)
コンポーネント: MediumWrap
インターフェース: IMedium {ad47ad09-787b-44ab-b343-a082a3f2dfb1}
呼び出し先: IVirtualBox {d0a0163f-e254-4e5b-a1f2-011cf991c38d}
呼び出し先 RC: VBOX_E_OBJECT_NOT_FOUND (0x80BB0001)
- 返信
パーマリンクもしくは管理者権限でアプリを実行していない可能性があります。
sudo /Applications/VirtualBox.app/Contents/MacOS/VirtualBox でアプリを起動してみてください。
- 返信
パーマリンク「1. VirtualBox ツールボックスの「起動 ( T ) 」からインストール作業開始」のときに、「仮想マシン〇〇のセッションを開ませんでした」と出るのですが、そうすれば開けるようになるのでしょうか。
- 返信
パーマリンクsudo /Applications/VirtualBox.app/Contents/MacOS/VirtualBox でアプリを起動してみてください。
- 返信
パーマリンク